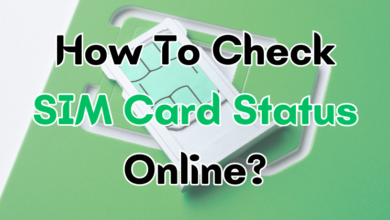How to Make iPhone Talk When Plugged In?

Discover the simple steps on how to make your iPhone talk when plugged in by setting up automation in the Shortcuts app.
To make your iPhone talk when it is plugged in, you can take advantage of the automation feature in the Shortcuts app. This feature is available on iOS 14 and later versions. By following a few easy steps, you can have Siri speak when your iPhone is connected to a power source.
First, ensure that you have the Shortcuts app installed or updated from the App Store. Open the app and navigate to the “Automation” tab. From there, tap the plus (+) sign or “Create Personal Automation” to start a new automation.
Next, choose the “Charger” trigger. You have the option to select “Is Connected” if you want Siri to speak when your iPhone is first charging, “Is Disconnected” if you want Siri to speak when your iPhone is not charging, or both triggers depending on your preference.
After selecting the charger trigger, add the “Speak Text” action to the automation. You can do this by tapping “Add Action” or the search bar and typing in “Speak.” From the list, select “Speak Text” to proceed.
Within the “Speak Text” action settings, you can enter the specific text you want Siri to say when the automation runs. Feel free to customize the language, voice, rate, and pitch of Siri’s speech to suit your preferences.
If you wish to include additional actions, such as playing a song or adding a wait time, you have the flexibility to do so.
Once you have set up the automation, it is advisable to disable the “Ask Before Running” option and confirm to prevent the automation from asking for permission each time it runs. Finally, tap “Done” to complete the process.
Now, whenever you connect your iPhone to a power source, Siri will automatically speak the message you entered. This feature even works when your iPhone is on Silent mode, allowing you to stay informed and receive important notifications without needing to constantly check your screen.
Setting Up the Automation in the Shortcuts App
To make your iPhone talk when plugged in, follow these steps to set up the automation in the Shortcuts app:
- Install or update the Shortcuts app: If you don’t already have the Shortcuts app, download it from the App Store. Make sure you have iOS 14 or later installed on your iPhone.
- Open the Shortcuts app: Once you have the app installed, launch it and navigate to the “Automation” tab at the bottom of the screen.
- Create a new automation: Tap the plus (+) sign or “Create Personal Automation” to start a new automation.
- Choose the Charger trigger: Select the “Charger” trigger from the list of options. You can choose between “Is Connected” to make Siri speak when your iPhone is first plugged in, “Is Disconnected” to make Siri speak when your iPhone is unplugged, or both.
- Add the Speak Text action: Tap “Add Action” or use the search bar to find the “Speak Text” action. Select it from the list.
- Customize Siri’s speech: In the “Speak Text” action settings, enter the text that you want Siri to say when the automation runs. You can also customize the language, voice, rate, and pitch of Siri’s speech to suit your preferences.
- Add additional actions (optional): If you want to add more actions to the automation, such as playing a song or adding a wait time, you can do so.
- Disable “Ask Before Running”: To prevent the automation from asking for permission every time it runs, disable the “Ask Before Running” option and confirm your choice.
- Finish creating the automation: Tap “Done” to complete the setup process.
Now, whenever you connect your iPhone to a power source, Siri will speak the message you entered. This feature works even when your iPhone is in Silent mode, allowing you to stay informed without having to constantly check your screen.
Enjoying the Benefits of Siri Speaking When Plugged In

By enabling Siri to speak when your iPhone is plugged in, you can enjoy the convenience of staying informed even when your device is in Silent mode.
Silent mode can be particularly useful in situations where you need to keep your phone muted, such as during meetings or while you’re sleeping. With Siri speaking when your iPhone is connected to a power source, you don’t have to worry about missing important notifications or updates.
Whether it’s a reminder for an upcoming appointment, a new text message, or an incoming call, Siri will audibly announce the information, allowing you to stay in the loop without having to constantly check your screen.
This feature provides a seamless and hassle-free experience, making it easier to manage your day-to-day activities while keeping distractions to a minimum.
Additionally, the ability to customize the language, voice, rate, and pitch of Siri’s speech allows you to personalize the experience to suit your preferences. Whether you prefer a calming and soothing voice or a more energetic and lively tone, you can tailor Siri’s speech to match your style and enhance your overall iPhone experience.
Setting up automation in the Shortcuts app allows you to make your iPhone talk when plugged in, enhancing your device usage and providing convenience in staying informed.
To make your iPhone talk when plugged in, you can set up an automation in the Shortcuts app. This feature is available on iOS 14 and later.
Here are the steps:
- Install or update the Shortcuts app from the App Store if you don’t already have it.
- Open the Shortcuts app and go to the “Automation” tab.
- Tap the plus (+) sign or “Create Personal Automation” to start a new automation.
- Choose the “Charger” trigger. You can select “Is Connected” if you want Siri to speak when first charging, “Is Disconnected” if you want Siri to speak when not charging, or both.
- Add the “Speak Text” action to the automation. Tap “Add Action” or the search bar and type in “Speak.” Select “Speak Text” from the list.
- In the “Speak Text” action settings, enter the text you want Siri to say when the automation runs. You can customize the language, voice, rate, and pitch of Siri’s speech.
- If you want to add more actions, such as playing a song or adding a wait time, you can do so.
- Disable the “Ask Before Running” option and confirm to prevent the automation from asking for permission every time it runs.
- Tap “Done” to finish creating the automation.
Now, whenever you connect your iPhone to a power source, Siri will speak the message you entered. This feature works even when your iPhone is in Silent mode.
FAQ
Q: Can I make my iPhone talk when plugged in?
A: Yes, you can make your iPhone talk when plugged in by setting up automation in the Shortcuts app. This feature is available on iOS 14 and later.
Q: How do I set up the automation in the Shortcuts app?
A: To set up the automation, install or update the Shortcuts app from the App Store. Open the Shortcuts app, go to the “Automation” tab, and tap the plus (+) sign or “Create Personal Automation” to start a new automation. Choose the “Charger” trigger and add the “Speak Text” action. Customize the text, language, voice, rate, and pitch according to your preferences. Disable the “Ask Before Running” option and tap “Done” to finish.
Q: What are the benefits of Siri speaking when my iPhone is connected to a power source?
A: When Siri speaks when your iPhone is plugged in, you can stay informed and receive important notifications without having to constantly check your screen. This feature works even when your iPhone is on Silent mode, ensuring you never miss any important updates.